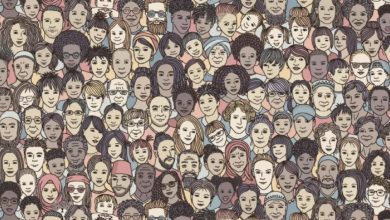Apple’s iPhone Users Are Justifiably Concerned By The New Meaning Of The Orange Dot On Their Screens
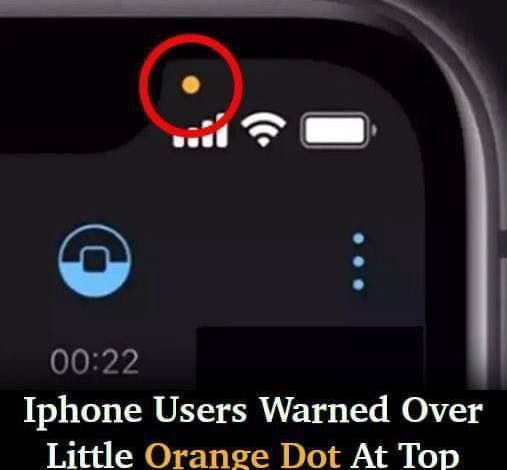
Apple’s iPhone users may occasionally notice an orange dot appearing on their screens, a subtle yet important visual cue indicating that an app is actively using the microphone. While this is perfectly normal during voice calls or when using voice-activated apps, it’s crucial to understand what this symbol represents, especially if it appears unexpectedly.
ADVERTISEMENT
What Does the Orange Dot Mean?
ADVERTISEMENT
The orange dot serves as a transparent indicator, notifying users whenever the microphone is in use. This feature is part of Apple’s commitment to user privacy, ensuring transparency when apps access sensitive functions like the microphone. While it’s generally a benign reminder, it can also prompt users to review app permissions if the dot appears without an obvious reason.
ADVERTISEMENT
Camera vs. Microphone: Green Dot vs. Orange Dot
In addition to the orange dot, a green dot might also appear, signaling that an app is accessing the camera instead of the microphone. For instance, when you open the camera app, you’ll notice the green dot indicating that the camera is in use, which may briefly change to orange if audio is also being recorded. This dual-dot system provides users with insight into how their device’s camera and microphone are being utilized.
Why Might You See the Orange Dot Unexpectedly?
Some users have reported concerns upon noticing the orange dot even when they were not actively using any app that would require the microphone. This might happen if an app in the background has microphone permissions and is active without explicit user input.
If you see the orange dot unexpectedly, try the following steps:
- Close Background Apps: Begin by closing apps one by one to identify which one is using the microphone.
- Restart the Device: If closing apps doesn’t remove the dot, restart your phone. Persistent indicators post-restart may suggest a need for further investigation.
Adjusting App Permissions for Better Control
To better control when apps access your microphone or camera, you can adjust permissions directly from your iPhone’s settings:
- Open Settings and go to Privacy.
- Select Microphone or Camera to view which apps have access.
- Toggle Permissions to control which apps have access to these features based on your preferences.
This system empowers users with a level of visibility and control, enabling them to monitor and manage app activities that could impact privacy. While it’s rare for the orange dot to indicate anything suspicious, knowing how it works can provide peace of mind and make your iPhone experience more secure.